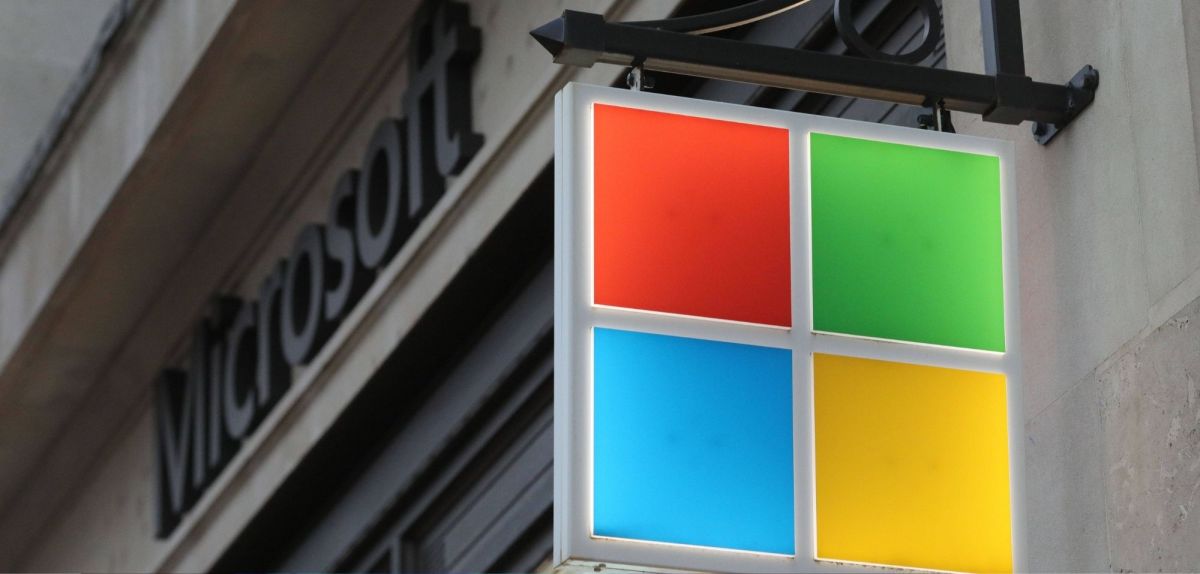Hin und wieder kommen sie vor: Die Computerprobleme. Egal, ob es sich um Schwierigkeiten beim Hoch- oder Herunterfahren, Öffnen von Programmen oder Erkennen des Druckers handelt. In jedem Fall ist dies eine ärgerliche Angelegenheit. Glücklicherweise schafft Windows da Abhilfe. Du kannst Windows nämlich im abgesicherten Modus starten und Technikprobleme im Nu identifizieren.
Windows 11: Welche Systemanforderungen dein PC erfüllen muss
Windows 11 bietet gegenüber seinem Vorgänger eine Vielzahl neuer Funktionen. Willst du jede von ihnen problemlos nutzen, musst du allerdings einige Voraussetzungen erfüllen.
Windows im abgesicherten Modus starten: Bring deinen PC wieder intakt
Eine tolle Sache so ein Reparaturmodus. Ganz egal, um welches Problem es sich handelt. Wenn du Windows im abgesicherten Modus startest, erkennt dein Laptop das Problem und kann dieses anschließend beheben.
Das funktioniert, indem nur grundlegende Windows-Funktionen mit einem begrenzten Satz an Dateien und Treibern ausgeführt werden. Wenn das Problem also durch die Standardeinstellungen und grundlegende Gerätetreiber verursacht wird, erkennt das Windows-Programm dies sofort.
Für Windows 11 braucht es nur einige, wenige Klicks, um den Reparaturmodus zu starten. Das funktioniert über drei verschiedene Wege:
#1 Über die Einstellungen
- Öffne die Einstellungen auf deinem Laptop.
- Klicke unter „System“ auf „Wiederherstellung„.
- Klicke anschließend unter den Wiederherstellungsoptionen neben „Erweiterter Start“ auf die Option „Jetzt neu starten„.
- Falls dir nach dem Neustart „Option auswählen“ angezeigt wird, rufe Problembehandlung > Erweiterte Optionen > Starteinstellungen > Neustart auf.
Wichtig:
Wenn du an diesem Punkt angelangt bist, musst du eventuell den BitLocker-Wiederherstellungsschlüssel eingeben. Dabei handelt es sich um einen 48-stelligen Schlüssel, der zur Verschlüsselung von Windows-Geräten dient. Wenn du diesen nicht weißt oder dir nicht sicher bist, gibt es laut Microsoft verschiedene Wege, um an diesen heranzukommen.
- Nach dem Neustart wird dir eine Optionsliste angezeigt. Wähle nun alle vier aus oder drücke die Taste „F4„. Sogleich öffnet sich dann der abgesicherte Modus.
Übrigens:
Es gibt auch noch den abgesicherten Modus mit Netzwerktreibern. Dabei öffnest du den Reparaturmodus über das Internet. Tust du dies, musst du im letzten Schritt etwas anders vorgehen. Wähle die fünf Optionen aus oder drücke F5, um den Tresor-Netzwerkmodus zu starten.

#2 Über den Anmeldebildschirm
- Drücke und halte auf dem Anmeldebildschirm die Umschalttaste und klicke dann auf das Ein-/Aus-Symbol.
- Falls dir nach dem Neustart „Option auswählen“ angezeigt wird, rufe Problembehandlung > Erweiterte Optionen > Starteinstellungen > Neustart auf.
- Gib gegebenenfalls den BitLocker-Wiederherstellungsschlüssel ein.
- Wähle anschließend je nach Modus-Version alle vier, beziehungsweise fünf, Optionen aus oder drücke „F4„, beziehungsweise „F5„.
#3 Über einen schwarzen oder leeren Bildschirm
Bei einem schwarzen oder leeren Bildschirm scheint meist alle Hoffnung verloren. Doch auch in einer solchen Situation kannst du immer noch Windows im abgesicherten Modus starten. Gehe dafür wie folgt vor:
- Drücke die Windows -Logo-Taste + R.
- Gib danach „msconfig“ in das Feld „Öffnen“ ein, und bestätige deine Eingabe.
- Wähle anschließend in der Registerkarte „Start“ aus.
- Deaktiviere nun das Kontrollkästchen „Abgesicherter Start“ unter „Startoptionen„.
Problem gelöst. Mit dieser praktischen Anwendung entgeht Windows kein Fehler. Und du kannst wieder deinen voll-funktionsfähigen Laptop nutzen.
Allerdings verfügt nicht jedes Gerät über das neuste Windows-Update.
Wenn du zum Beispiel ein älteres Gerät hast, wird dieses nur über Windows 10 verfügen. Doch auch im Rahmen dieses Updates lässt sich Windows im abgesicherten Modus starten.
Passend dazu:
Wir verraten dir, was bei dem Update von Windows 10 auf Windows 11 verloren geht.
Abgesicherter Modus für Windows 10
Wenn du den abgesicherten Modus mit Windows 10 über den Anmelde- oder einen schwarzen oder gar leeren Bildschirm starten willst, kannst du genauso wie bei Windows 11 vorgehen. Nur, wenn du den Modus über die Einstellungen öffnest, funktioniert dies etwas anders:
- Öffne die Einstellungen auf deinem Laptop.
- Öffne darunter „Update & Security“ und wähle dann „Recovery“ aus.
- Klicke anschließend unter den Wiederherstellungsoptionen neben „Erweiterter Start“ die Option „Jetzt neu starten„.
- Falls dir nach dem Neustart „Option auswählen“ angezeigt wird, rufe Problembehandlung > Erweiterte Optionen > Starteinstellungen > Neustart auf.
- Gib gegebenenfalls den BitLocker-Wiederherstellungsschlüssel ein.
- Wähle anschließend je nach Modus-Version alle vier, beziehungsweise fünf, Optionen aus oder drücke „F4„, beziehungsweise „F5„.
Fazit: Für jeden Bug die richtige Problembehebung
Windows abgesicherten Modus zu starten, ist auf jeden Fall ein Versuch wert. Bei den vielen Windows-Updates und -Konfigurationen kommen Bugs nämlich immer wieder vor. Oft liegt das Problem also wirklich an den Einstellungen des Rechners selbst.
Es kann aber auch durchaus sein, dass das Programm den Fehler nicht findet. Wenn also beim abgesicherten Modus kein Ergebnis herauskommt, liegt der Fehler nicht an der Software des Geräts selbst. In diesem Fall hilft dann leider nur noch eines. Die Inspektion ist fällig und du musst für die Reparatur zahlen.
Glücklicherweise tritt dieser Extremfall vermehrt bei älteren Geräten oder Geräten, die alte Windows-Betriebssysteme nutzen, auf. Hast du einen relativ neuen Laptop und nutzt das neuste Windows-Update, musst du dir also keine Sorgen machen.
Quelle: Microsoft