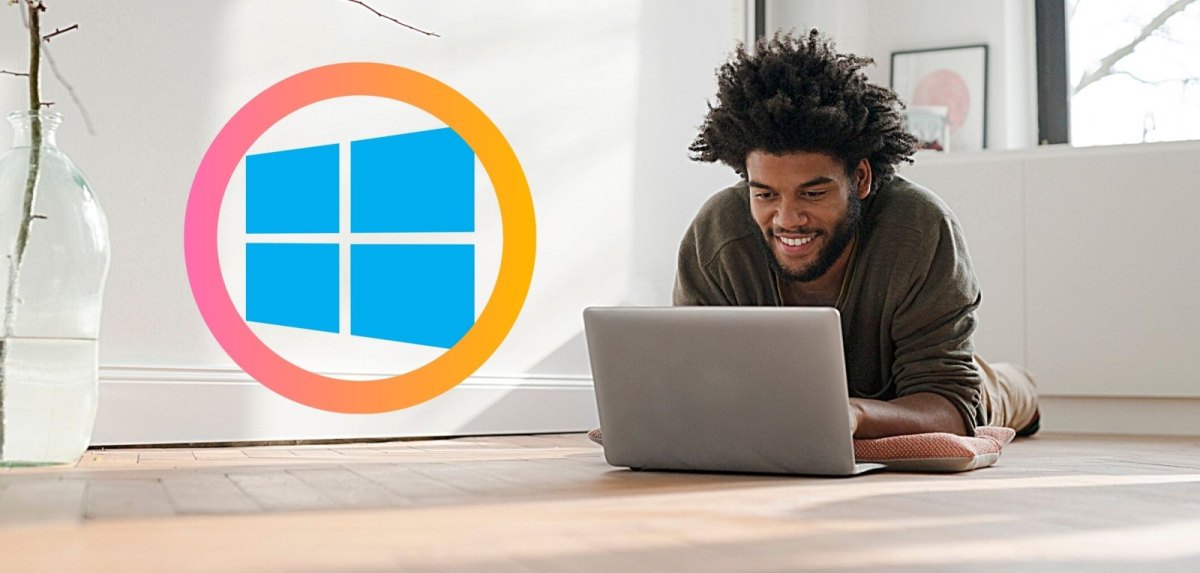Du willst bei Windows 10 die Zwischenablage leeren, weil du sicherstellen willst, dass beispielsweise Unbefugte nicht mehr sehen, was du zuletzt kopiert hast? Das geht mit ein paar simplen Schritten ganz unkompliziert und wir verraten dir, wie du es bewerkstelligen kannst. Windows 10 zurücksetzen geht nicht? Das kannst du tun Du möchtest Windows 10 zurücksetzen, doch es geht nicht?Das sollte kein Grund zur Sorge sein, denn es gibt mehrere Tricks, die du anwenden kannst.
Windows 10-Zwischenablage leeren: Deswegen ist es sinnvoll
Immer dann, wenn du auf deinem Windows-Computer Inhalte wie Texte oder andere Dateien kopierst, werden diese in einem extra dafür verfügbaren Speicher verfrachtet, damit du sie an einer anderen Stelle wieder einfügen kannst. Diese Methode birgt allerdings ein gewisses Sicherheitsrisiko, vor allem dann, wenn du den PC mit anderen Nutzer:innen teilst, denn diese können ebenfalls auf deine zuletzt kopierten Elemente zugreifen. Um also zu verhindern, dass noch jemand anderes als du selbst Zugriff auf sensible Daten wie beispielsweise kopierte Passwörter hat, hilft es, regelmäßig in Windows 10 die Zwischenablage zu leeren. Nachfolgend bekommst du dafür gleich mehrere Möglichkeiten vorgestellt.
Windows 10: Zwischenablage leeren über die Systemsteuerung
Mithilfe der Systemsteuerung kannst du seit dem Update auf Version 1809 unter Windows 10 die Zwischenablage leeren, ohne, dass du dabei einen riesigen Aufwand betreiben musst.
- Öffne die „Einstellungen“ und navigiere dich zum Unterpunkt „System“ > „Zwischenablage“.
- Hier kannst du sie aktivieren und deaktivieren.
- Den Verlauf deiner Zwischenablage öffnest du mithilfe der „Windowstaste“ + „V“.
- Hier kannst du nun einzeln kopierte Abschnitte mit einem Klick auf das „X“ im Kästchen löschen.
- Per „Alle löschen“-Button entledigst du dich dem gesamten Verlauf.
Windows 10: Zwischenablage leeren per Befehl
Auch per Befehl kannst du bei Windows 10 die Zwischenablage leeren. Das geht so:
- Benutze die Tastenkombination „Windows“ + „R“.
- Nun öffnet sich ein kleines Fenster, in das du einen Befehl eingeben kannst.
- Dieser lautet „cmd /c „echo off | clip“. Kopiere ihn ganz einfach in das Textfeld.
- Bestätige mit „OK“.
- Nun wird die gesamte Windows 10-Zwischenablage automatisch geleert.
Windows 10: Zwischenablage leeren in regelmäßigen Abständen dank Verknüpfung
Möchtest du unter Windows 10 die Zwischenablage leeren und das am besten auch noch in regelmäßigen Abständen, so gibt es auch dafür eine simple Methode. Mit ein paar Schritten kannst du dir eine Verknüpfung auf deinem Desktop anlegen, wodurch sich die Zwischenablage noch schneller löschen lässt.
- Klicke mit der rechten Maustaste auf eine beliebige freie Stelle deines Desktops.
- Wähle hier „Neu“ aus und erstelle eine „Verknüpfung“.
- Im sich öffnenden Fenster gibst du unter „Geben Sie den Speicherort des Elements ein“ ganz einfach folgenden Befehl ein: „cmd /c „echo off | clip“ und klickst auf „Weiter“.
- Nun wählst du einen Namen für deine Verknüpfung, zum Beispiel „Zwischenablage leeren“ und drückst auf „Fertig stellen“.
- Nachdem die Verknüpfung auf deinem Desktop erscheinen ist, kannst du sie per Doppelklick aktivieren und schon wird ganz automatisch in Windows 10 deine Zwischenablage geleert.
Fazit: Einfache Möglichkeiten um die Windows 10-Zwischenablage zu leeren
Wie du siehst sind die Möglichkeiten mehr als simpel, um unter Windows 10 die Zwischenablage leeren zu können. Mit der letzten Methode kannst du dies sogar per einfachem Doppelklick ganz regelmäßig veranlassen. Unter Windows 10 erleichtern dir noch ganz andere Tipps die Arbeit, zum Beispiel dieser. Außerdem verraten wir dir, wie du im Handumdrehen deine Windows 10-Lizenz übertragen kannst.