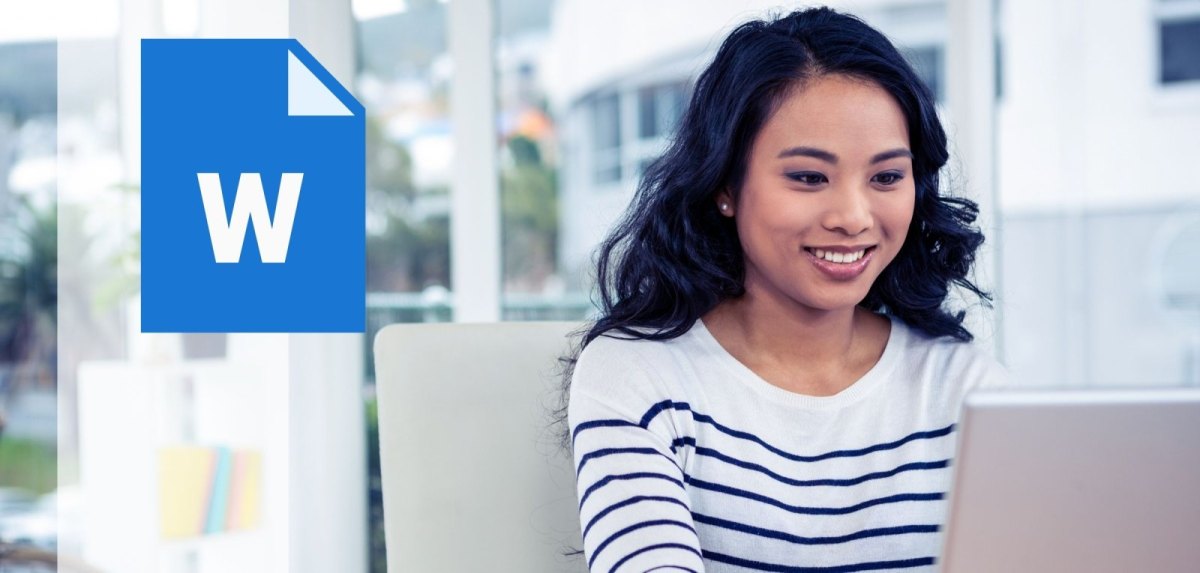Du kannst bei Word ein Bild als Hintergrund auswählen, dass das komplette Dokument einnimmt. Du kannst aber auch ein Hintergrundfoto als kleinen Akzent setzen. Beide Varianten sind einfach umzusetzen. Wir du deinen Word-Dokumenten mit einem Hintergrundbild den nötigen Kick verpassen kannst, erfährst du in dieser Anleitung. Kein Sorge: Sowohl für Windows- als auch für Mac-User:innen gibt es die nötigen Infos. Tipps für Word: Bild als Hintergrund einfügen Du möchtest bei Word ein Bild als Hintergrund einfügen? Kein Problem. Der Vorgang ist nicht schwer und du benötigst nur einige Klicks. Egal ob Windows- oder Mac-User:in – wir zeigen dir, wie es funktioniert.
Word: Bild als Hintergrund einfügen – So geht’s
Willst du bei Word ein Bild als Hintergrund einfügen, solltest du zunächst wissen, wie die Funktion in der Anwendung heißt. Du wirst gleich, wenn du unserer Schritt-für-Schritt-Anleitung nachgehst, nach der Option „Wasserzeichen“ suchen. Wir erklären dir, wie du ein Wasserzeichen zu allen deinen Seiten einfügst und auch, wie du das Wasserzeichen auf nur einer Seite einsetzt.
Windows-User:innen gehen folgendermaßen vor:
- Zu allererst navigierst du im Menüband auf die Spalte „Entwurf“.
- Im nächsten Schritt klickst du auf den kleinen Pfeil neben „Wasserzeichen“. Nun öffnet sich ein neuer Navigationsbereich.
- Danach wählst du „Benutzerdefiniertes Wasserzeichen“ aus.
- Setze jetzt einen Punkt bei „Bildwasserzeichen“.
- Wähle ein Bild aus deinem Repertoire aus und bestätige mit „OK“.
Die Anleitung für Mac-User:innen lautet so:
- Gehe auch hier zu allererst auf die Spalte „Entwurf“ im Menüband. (Je nachdem, welche Version du benutzt, kann die Option auch unter „Layout“ zu finden sein.)
- Gehe nun auf „Wasserzeichen“.
- Im nächsten Schritt wählst du „Bild“ und schließlich „Bild auswählen“ aus.
- Wähle ein Bild aus deiner Datenbank aus und klicke auf „Einfügen“.
- Soll das Bild farbintensiv angezeigt werden, entfernst du das Kreuz im Kästchen „Auswaschen“.
Möchtest du das Wasserzeichen, beziehungsweise in Word ein Bild als Hintergrund nur für eine Seite auswählen, dann musst du die folgende Anleitung befolgen.
Hintergrundbild nur für eine Seite wählen
Für diesen Vorgang musst du damit beginnen, ein benutzerdefiniertes Wasserzeichen zu erstellen:
- Wähle auch hier unter „Entwurf“ die Option „Wasserzeichen“ aus.
- Wähle nun die Option „Bildwasserzeichen“ aus und entscheide dich für ein Bild aus deiner Sammlung.
- Bestätige mit „OK“ und schließe das kleine Fenster.
- Nun musst du mit Doppelklick auf die Kopfzeile tippen.
- Bewege den Curser über das Wasserzeichen und wähle das Motiv aus.
- Gehe nun wieder zur Registerkarte auf „Entwurf“ und wähle unter Seitenhintergrund die Option „Wasserzeichen“ aus.
- Jetzt wählst du „Auswahl im Wasserzeichenkatalog speichern“ aus.
Nun musst du das Wasserzeichen nur noch benennen und auf „OK“ klicken. Du kannst dein benutzerdefiniertes Word-Bild nun als Hintergrund auf allen oder nur einigen Seiten einfügen.
Fazit: Word-Bild als Hintergrund ist einfach gemacht
Wenn du unsere Anleitungen befolgst, dürfte es nicht allzu schwer sein, bei Word ein Bild als Hintergrund einzufügen. Für weitere Word-Tipps folge einfach diesen Links: Wenn du zum Beispiel bei Word ein Kommentar einfügen möchtest, kannst du dieser Anleitung folgen. Hier erklären wir dir, wie du bei Word die Zeichen zählen lassen kannst.