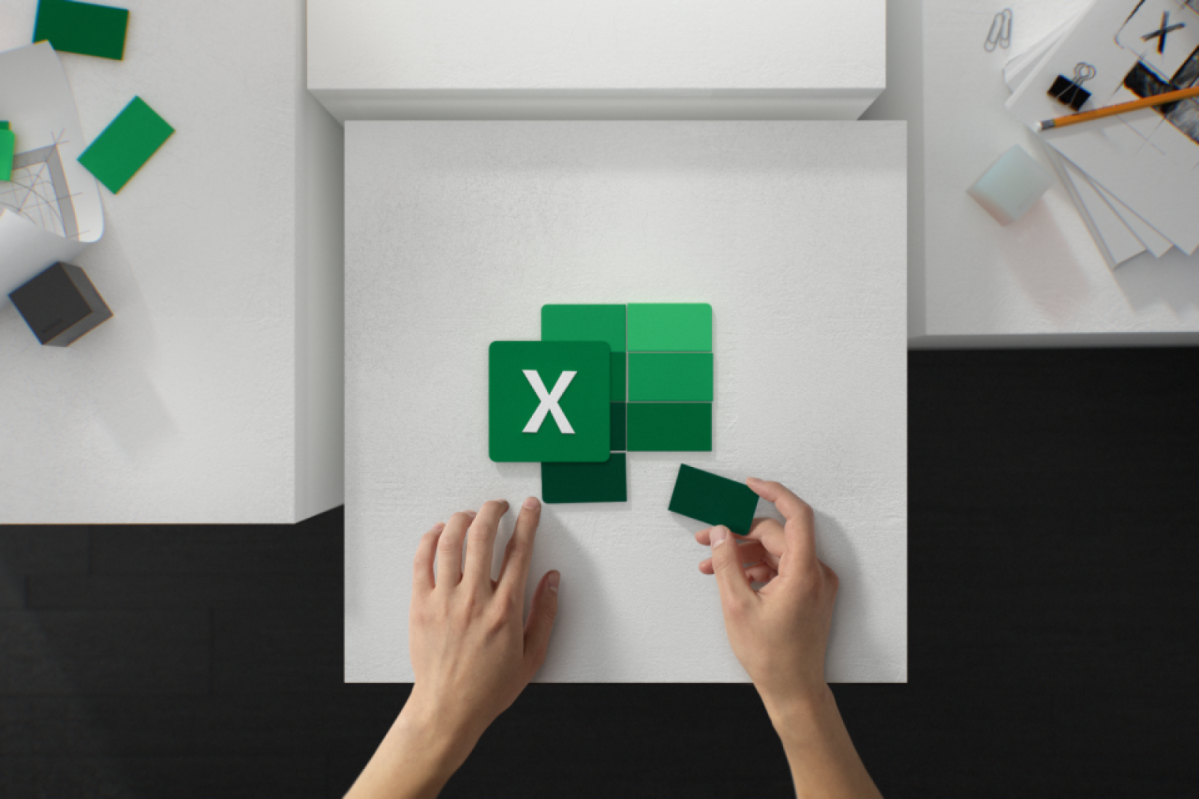Nicht immer kannst du die Informationen, die du aus riesigen Datenbanken oder Tabellenverarbeitungsprogrammen beziehst, direkt verwenden. Möchtest du sie beispielsweise in ein anderes Tool exportieren, solltest du wissen, wie sich CSV-Dateien öffnen lassen. Dies funktioniert mit Microsoft Excel, aber auch andere Tools helfen dir dabei. Wir zeigen dir, wie es geht. CSV-Dateien öffnen: Wie es mit Excel und Co. funktioniert Willst du Daten aus Tabellenverarbeitungsprogrammen exportieren, geschieht dies meist mit der Hilfe einer CSV-Datei. Öffnen lassen sich diese über Tools wie Excel oder ähnliche Programme und wir zeigen dir, wie das geht.
CSV-Dateien öffnen: So kann nichts schief gehen
Willst du Datensätze aus Tabellen oder Datenbanken als CSV-Datei öffnen, kann es leider schnell passieren, dass die Informationen in fehlerhaften Spalten angezeigt werden oder sogar nur ein wirrer Fließtext daraus entsteht. Das liegt daran, dass die CSV-Dateien die Datenmengen in ihrer reinen Textform speichern, wobei die Spalten und Zellen durch ein Komma oder ein Semikolon getrennt werden. Die Abkürzung CSV steht nämlich für Comma Seperated Values, was das Prinzip noch einmal gut zusammenfasst.
Vor allem, wenn du zur Weiterverarbeitung der CSV-Dateien gängige Text-Tools wie Microsoft Word oder den OpenOffice Writer nutzt, werden dir meist unformatierte Textfetzen ausgespuckt. Daher ist es besonders ratsam, geeignete Tabellenverarbeitungsprogramme wie Microsoft Excel oder OpenOffice Calc zu nutzen, wenn du CSV-Dateien öffnen möchtest. Wichtig hierbei ist aber, dass du die Dateien auch korrekt importierst, damit die Werte zielsicher in den jeweiligen Spalten laden und auch direkt formatiert werden. Wie das geht, erfährst du im Folgenden.
CSV-Datei öffnen per Microsoft Excel
Wenn du eine CSV-Datei öffnen möchtest, empfiehlt sich in erster Linie Microsofts hauseigenes Tool zur Tabellenverarbeitung: Excel. Das simpel gehaltene Programm gibt es schon seit den ersten Windows-Betriebssystemen und es wurde über die Jahre immer weiter verbessert und optimiert, sodass es heute den ersten Anlaufpunkt für viele Nutzer und Nutzerinnen darstellt, wenn sie mit Tabellen zutun haben.
- Öffne zuerst Excel und klicke oben links auf den Reiter „Daten“.
- Hier entscheidest du dich für den Punkt „Externe Daten abrufen“.
- Wähle nun „Aus Text“ aus. So lassen sich nicht nur CSV-Dateien öffnen, sondern auch PRN- oder TXT-Dateien.
- Entscheide dich nun für die CSV-Datei, die du öffnen willst und klicke auf „Importieren“.
Anschließend dürfte sich ein separates Fenster für den sogenannten Konvertierungsassistenten öffnen. Weißt du auf Anhieb nicht, mit welchen Settings deine CSV-Datei exportiert wurde, gehst du folgendermaßen vor:
- Wähle für den Dateityp zunächst „Getrennt“ aus. Sollten in der Dateivorschau unlesbare Textbausteine anzeigt werden, so musst du anschließend im Feld „Dateiursprung“ den entsprechenden Zeichensatz auswählen, zum Beispiel „Unicode (UTF-8)“.
- Nun setzt du unter dem Punkt „Trennzeichen“ den Haken bei „Komma“. Ganz unten im Fenster zeigt dir Excel, wie die Daten nach der Formatierung aussehen. Sollte die Formatierung fehlerhaft sein, kannst du „Semikolon“ oder eine andere Option versuchen, um die Werte korrekt und wie von dir gewünscht auf die Spalten der Excel-Tabelle aufzuteilen.
- Stimmt soweit alles, kannst du im finalen Schritt noch das „Dateiformat der Spalten“ auf „Standard“ anpassen.
- Klicke nun auf „Fertig stellen“ und bestätige deine Auswahl.
CSV-Datei öffnen per OpenOffice Calc
Auch das beliebte OpenOffice stellt seinen Nutzer:innen ein Tabellen-Tool zur Verfügung. Dieses ist nicht ganz so bekannt wie Microsoft Excel, jedoch funktioniert es ebenfalls reibungslos, wenn du damit CSV-Dateien öffnen möchtest.
- Öffne zuerst den Reiter „Einfügen“ und wähle hier „Tabelle aus Datei“ aus.
- Nun öffnet sich ein separates Fenster mit einem Assistenten für die Konvertierung.
- Als Zeichensatz entscheidest du dich ganz einfach für „Westeuropa (Windows-1252/WinLatin 1)“.
- Als Trennoption empfiehlt sich „Getrennt“ und „Komma“.
Sollte deine CSV-Datei so nicht korrekt importiert werden, kannst du verschiedene Formatierungsoptionen ausprobieren.
Weitere Tools, die dir beim Öffnen von CSV-Dateien helfen
Wie du anhand unserer Anleitung festgestellt haben dürftest, verbirgt sich keine große Schwierigkeit dahinter, wenn du CSV-Dateien öffnen willst. Sowohl mit dem allseits bekannten und beliebten Excel-Programm von Microsoft als auch den Alternativen von OpenOffice und Co. ist dies ein Kinderspiel. Bist du weder von Excel, noch von OpenOffice ein Fan, helfen dir aber auch andere Anbieter aus der Klemme. Zum Beispiel das kostenlose Tabellen-Tool LibreOffice Calc, eine Excel-Alternative, mit welcher der Prozess ganz ähnlich wie oben beschrieben funktioniert. Weitere Microsoft Office-Alternativen haben wir ebenfalls für dich parat.
Quelle: GIGA, Chip